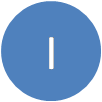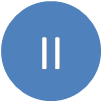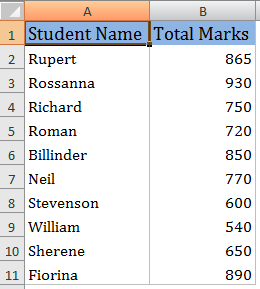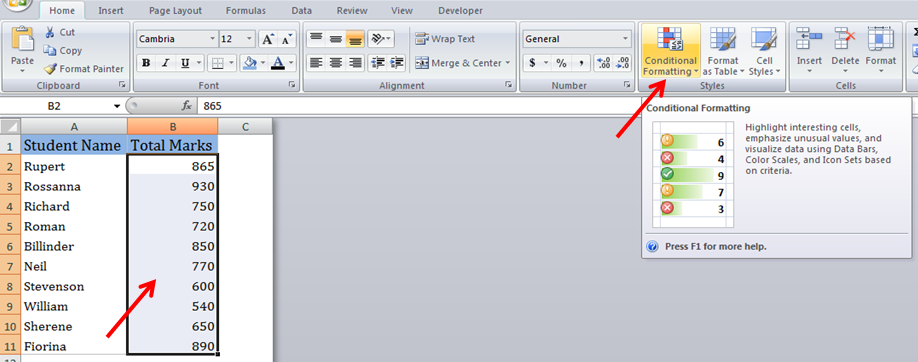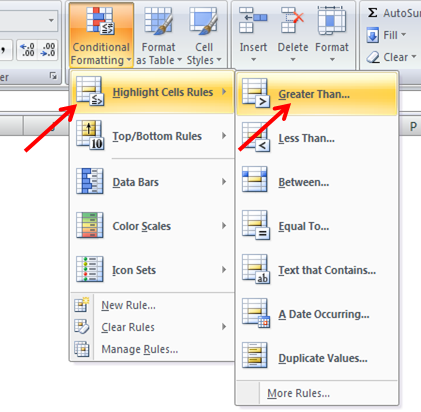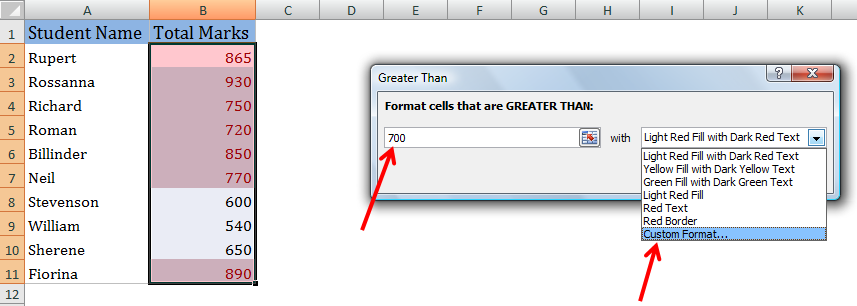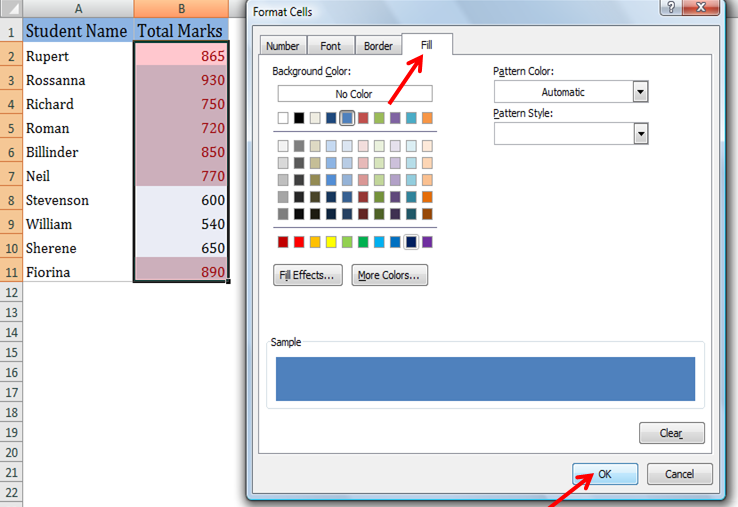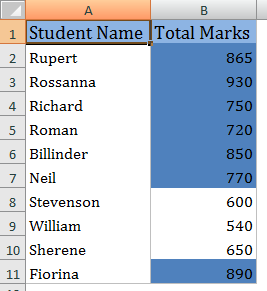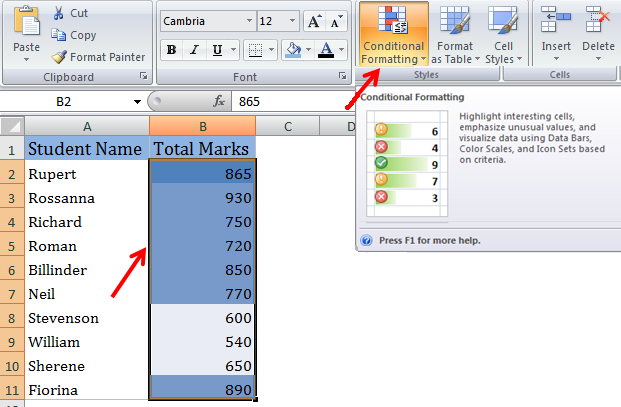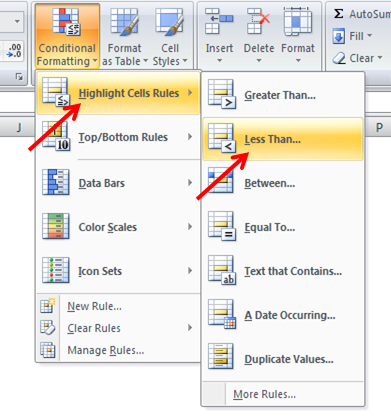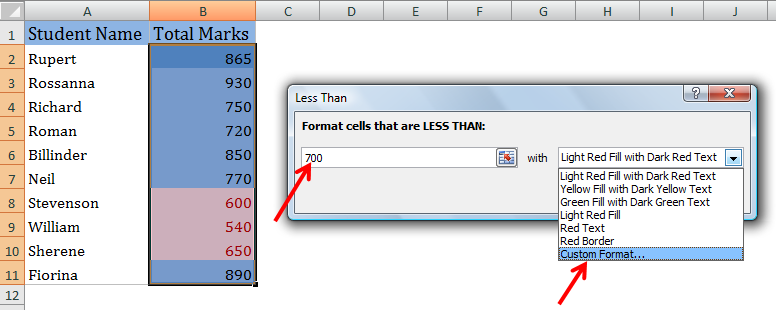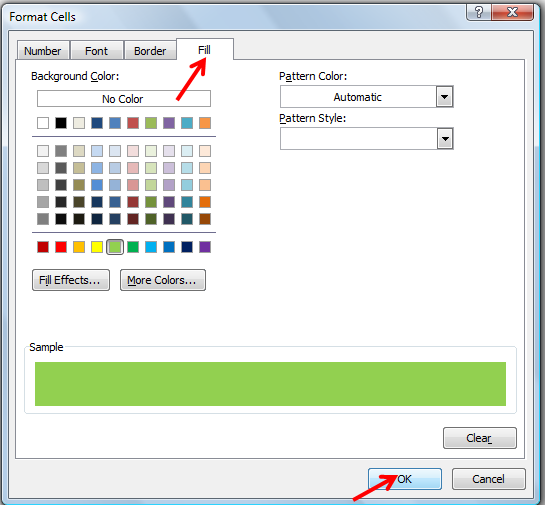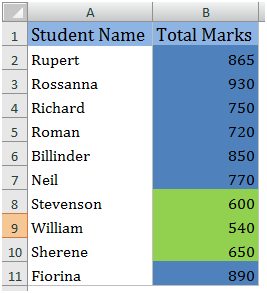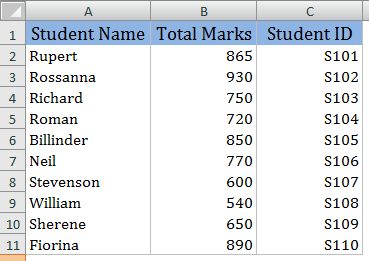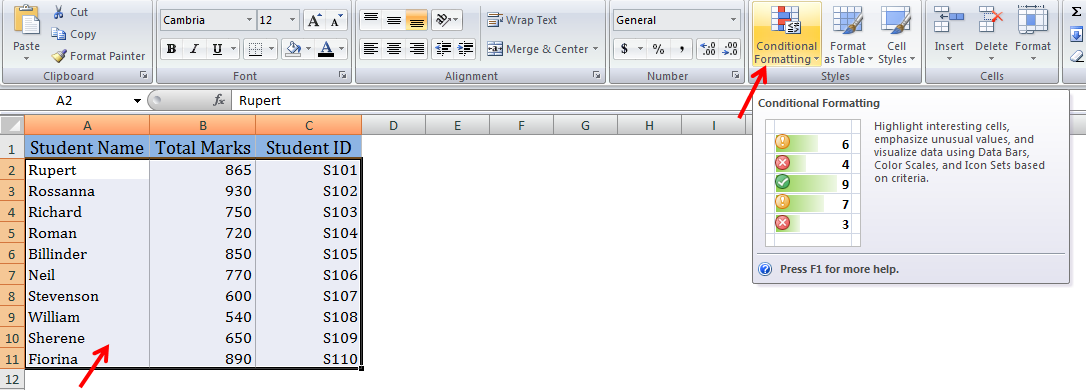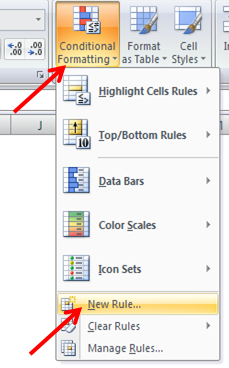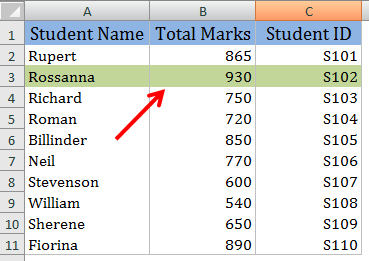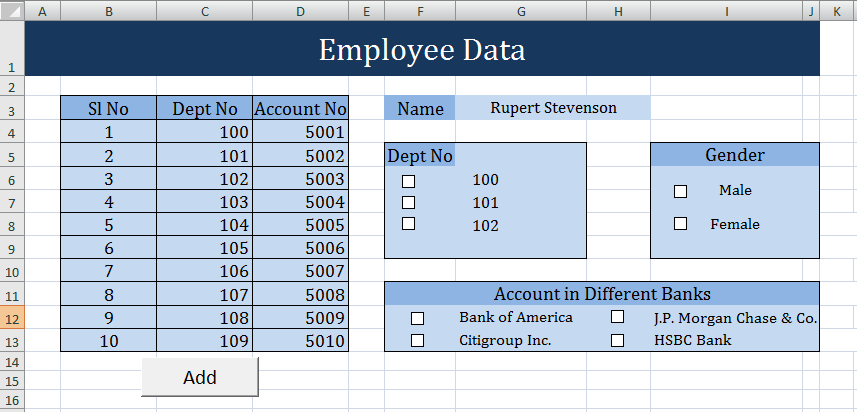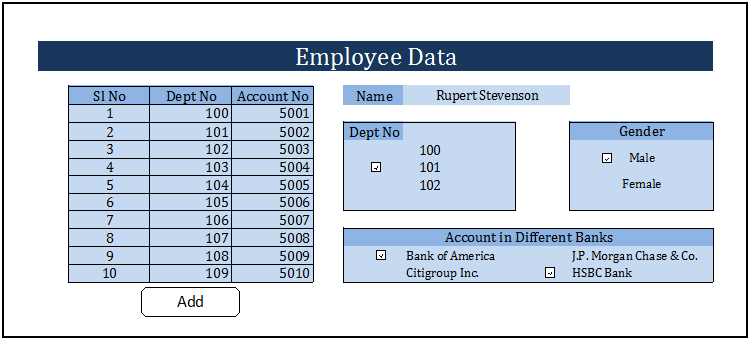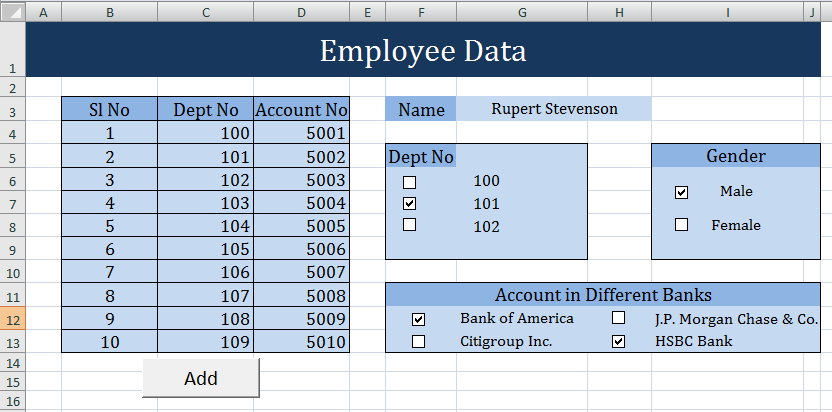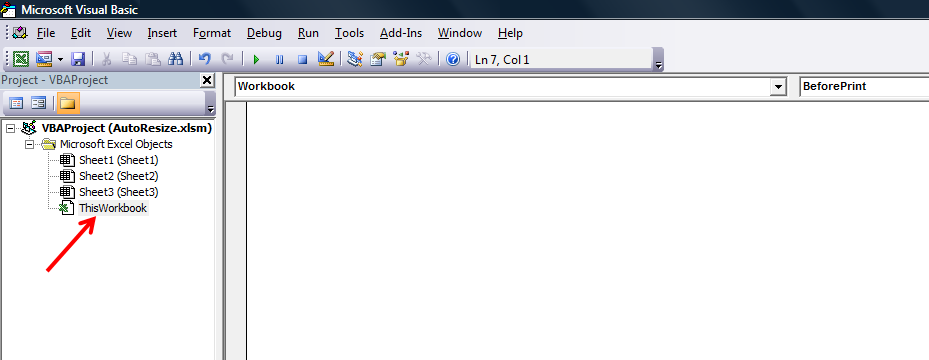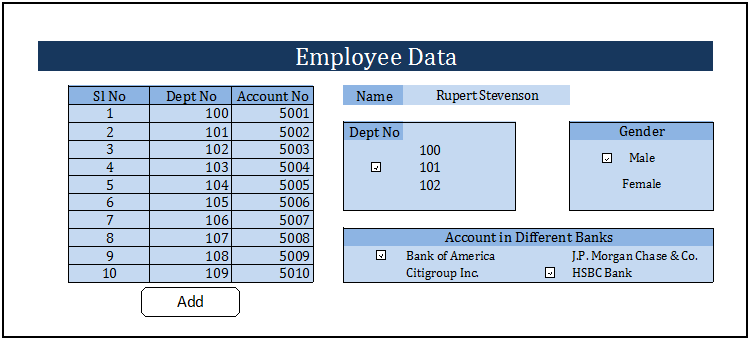Sorting is used to reorder our data in excel. We can easily reorder the data based on the type of sorting that we choose. We have two methods to sort the data.
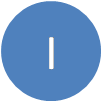 Method 1:
Method 1:
Below are the steps to sort the given data in Excel:
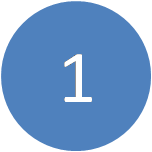 Select a single cell anywhere in the range that you want to sort.
Select a single cell anywhere in the range that you want to sort.
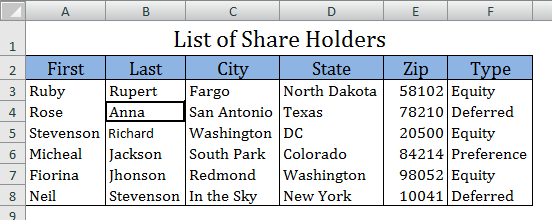
Note: If there are merged cells in your data, unmerge the cells before applying the Sort operation.
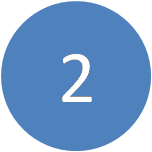 Select Data menu and select Sort from Sort & Filter group.
Select Data menu and select Sort from Sort & Filter group.
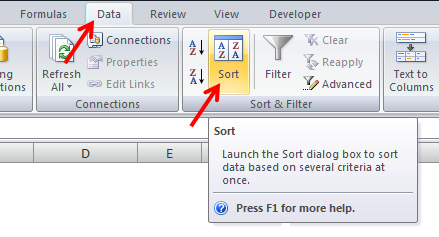
 In the Sort by list, select the first column on which you want to sort. (You can click on Add Level to include additional number of columns to sort).
In the Sort by list, select the first column on which you want to sort. (You can click on Add Level to include additional number of columns to sort).
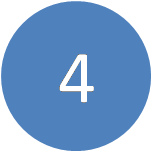 In the Sort On list, select the desired field from the drop down (Values, Cell Color, Font Color, or Cell Icon).
In the Sort On list, select the desired field from the drop down (Values, Cell Color, Font Color, or Cell Icon).
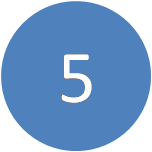 In the Order list, select the order that you want to apply to the sort operation (A to Z or Z to A for text, lower to higher or higher to lower for numbers).
In the Order list, select the order that you want to apply to the sort operation (A to Z or Z to A for text, lower to higher or higher to lower for numbers).
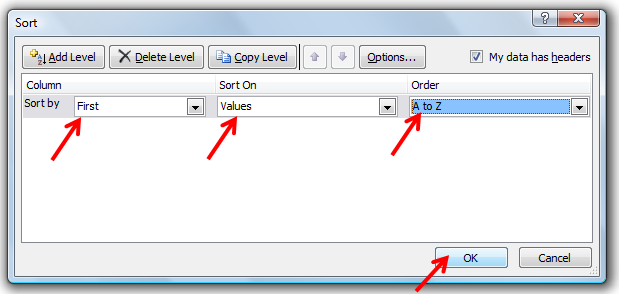
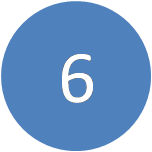 Check the field My data has headers if your data has headers included.
Check the field My data has headers if your data has headers included.
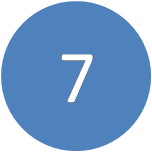 Click OK.
Click OK.
Picture below shows the data after sorting.
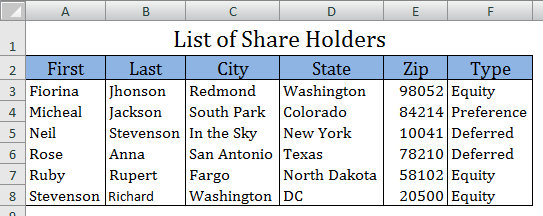
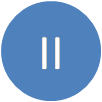 Method 2:
Method 2:
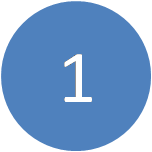 Select a single cell in the column of the range that you want to sort.
Select a single cell in the column of the range that you want to sort.
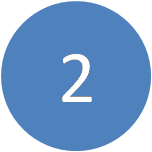 Right click on the selected cell and select Sort in the options appeared.
Right click on the selected cell and select Sort in the options appeared.
 Select the desired options (A to Z or Z to A for text, lower to higher or higher
Select the desired options (A to Z or Z to A for text, lower to higher or higher
to lower
for numbers).
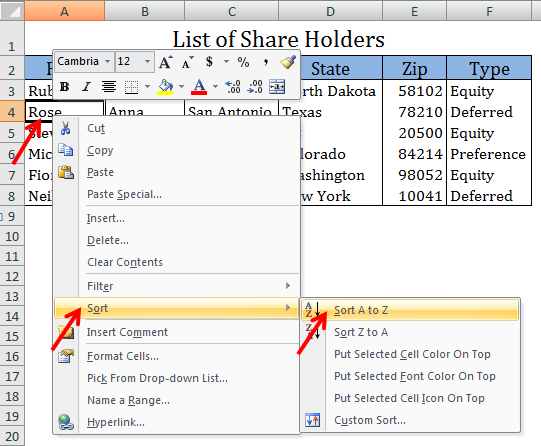
Picture below shows the data after sorting.
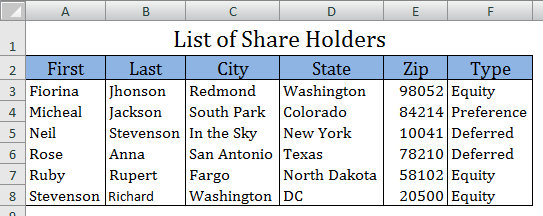
————————————————————————————————————–
Vani is a Business Associate with p2w2, a Spreadsheet Solutions company. p2w2 has expertise in Excel Modeling, Excel Dashboards, Profitability Analysis, Excel Invoicesand Excel Bid sheets. You can contact us by email: cs [at] p2w2.com or call us at 305.600.0950.