To hide some calculations and to make the template look as desired with required output we need make text invisible. We have two ways of making text invisible.
 Making text font color to White .
Making text font color to White .
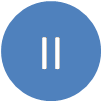 Making text invisible using Number Format.
Making text invisible using Number Format.
Suppose you have data with drop downs in column D for
Dept No, containing source from column E as below:
Text visible in column E. Text invisible in column E

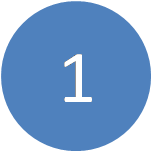 Select the cells E1 to E10 which have to be made invisible. Select Font Color from Home menu.
Select the cells E1 to E10 which have to be made invisible. Select Font Color from Home menu.
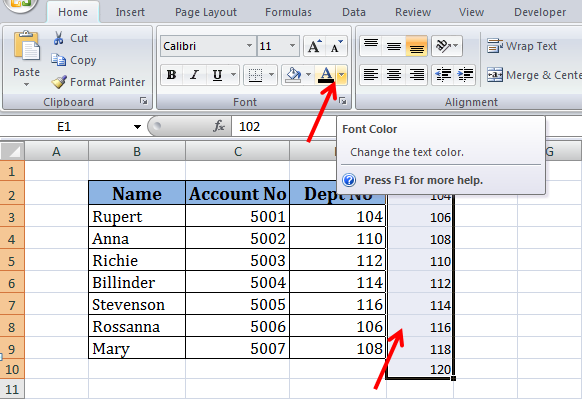
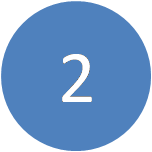 Select White Background from Theme Colors.
Select White Background from Theme Colors.
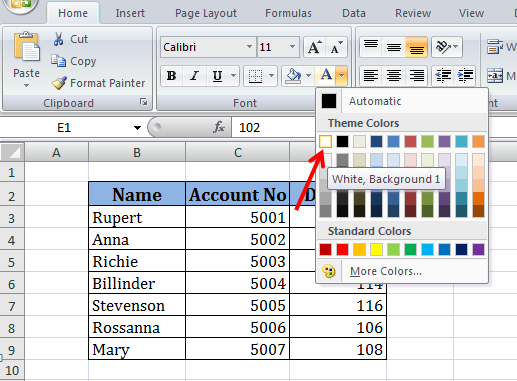
 Now the text in the cells E1 to E10 is invisible.
Now the text in the cells E1 to E10 is invisible.
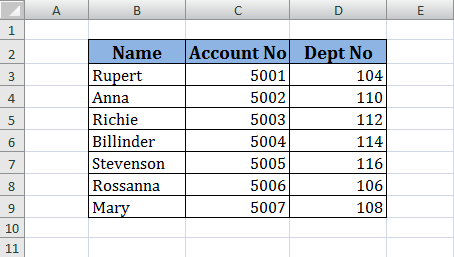
Suppose the data in
column D is linked with the data in column E as shown below:
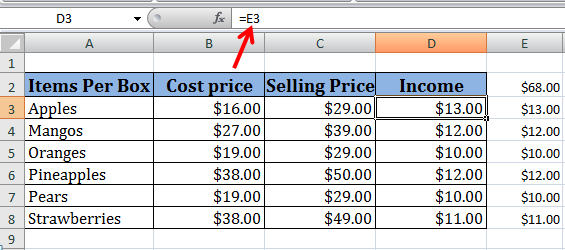
Here we want to make column E invisible.
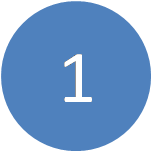 Select cells E2 to E8 which have to be made invisible. Select Number Format from Home Menu.
Select cells E2 to E8 which have to be made invisible. Select Number Format from Home Menu.
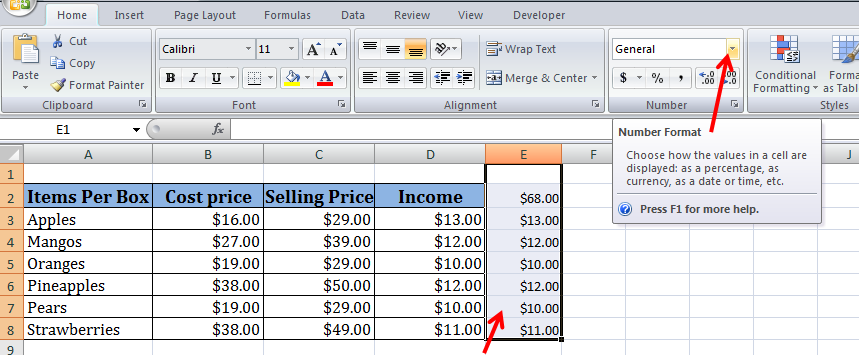
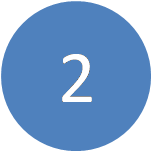 Select More Number Formats from the menu.
Select More Number Formats from the menu.
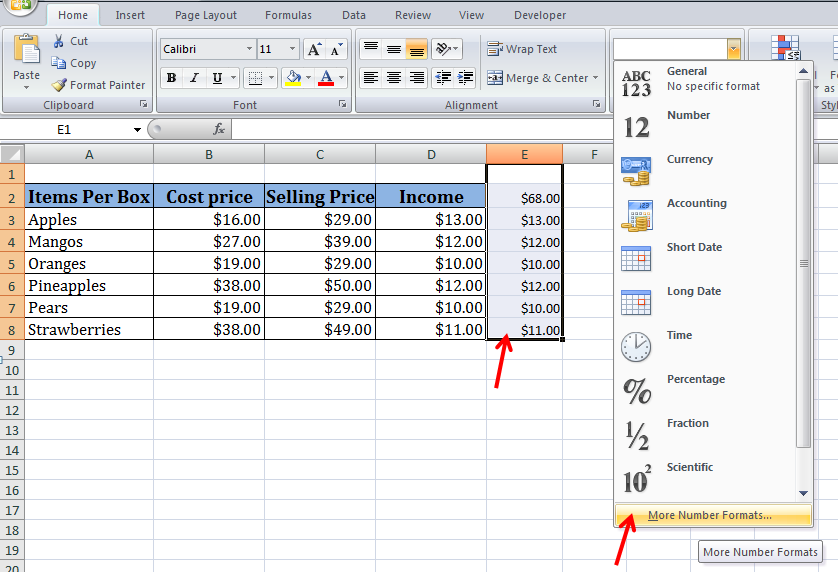
 Select Custom and enter ’;;;’ in the Type.
Select Custom and enter ’;;;’ in the Type.
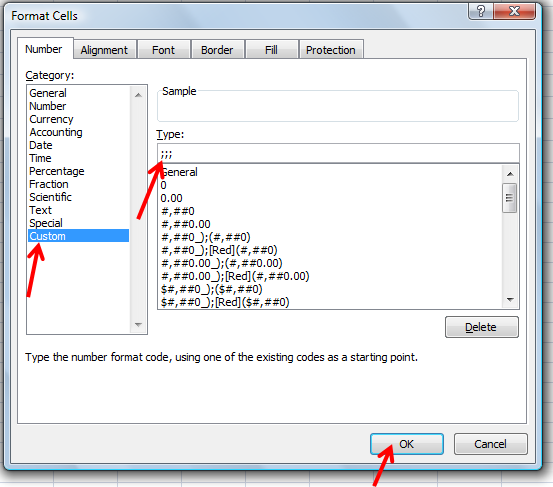
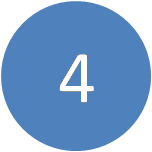 Click OK.
Click OK.
The data in the column E is invisible.
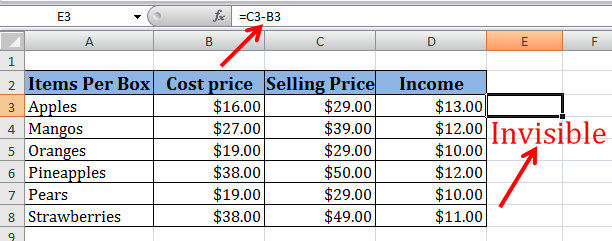
———————————————————————————————————————————-
Vani is a Business Associate with p2w2, a Spreadsheet Solutions company. p2w2 has expertise in Excel Modeling, Excel Dashboards, Profitability Analysis, Excel Invoices and Excel Bid sheets. You can contact us by email: cs [at] p2w2.com or call us at 305.600.0950.




does delta-8 flower have seeds